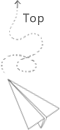VMware虚拟机及Linux系统,实际安装过多次,但一直都是网上搜一篇傻瓜式教程,然后几乎不假思索的装完。
无论是VMware本身,还是在VMware里安装虚拟机,还是在虚拟机里安装Linux系统,应该都是比较简单的。
但是个人很多次的安装,以及了解到的其他一些同事安装,都经常会卡在网络上,安装完之后翻来覆去就是连不上网,然后可能就再不断的搜索和尝试,实际还都是盲人摸象,再来一次的时候又是各种问题。
之前的安装,网络都是选的桥接模式,这一次也是根据一定的教程,选择了NAT模式,与之前不同的是,这次所掌握的内容可以保证以后的安装都不再受网络困扰。
网络配置本身,不论是windows,还是Linux,其实大的来说都分两步,第一步就是找到网卡配置的位置,第二步就是配置网络。
windows中网络配置
windows习惯于图形界面的操作,一般步骤是:
- 电脑右下角网络图标位置,右键然后选择“打开网络和internet设置”;
- 选择以太网或者其他具体网络类型;
- 选择更改适配器选项;
- 以上出现的界面中会有很多种网卡配置,如果选在的是以太网,这里就双击打开以太网那一项;
- 点击属性,然后再双击“internet 协议配置4”,这里就是ipv4的配置。
- 在ipv4配置界面,就可以选择是自动获取ip地址和dns地址,还是手动配置静态的ip以及dns这些。
上边前3部可以理解为找到网卡配置位置,后三步就可以理解为是对网卡的配置。对于windows系统来说,没太注意这个细节,似乎是默认的自动获取可以不用配置。
VMware中Linux网络配置
Linux系统也有图形界面,但是对于我们这些用这个系统的大部分人来说,可能更习惯也更习惯命令行操作。
在命令行操作模式下,网卡配置大的来说依然是和windows一样分为找网卡配置位置和配置网络两个步骤。
网卡配置文件位置
lcentos 系统中网卡配置文件位置在/etc/sysconfig/network-scripts目录中,个人使用的话,直接就用ifcfg-eth0这个文件即可。
网络配置
刚安装好的Linux系统,打开上边的网卡配置,内容如下:
1 | DEVICE=eth0 |
以上各项含义如下:
1 | DEVICE:网卡的名字 |
对于上述配置,要改成NAT模式,先把ONBOOT的值改为yes,然后需要把ip获取方式改为静态,即static.
如果后边需要克隆当前虚拟机,最好是把HWADDR和UUID都删掉。这两个本身就是保证虚拟机网络的唯一性,如果不删,就导致克隆后的网卡和唯一编号重复,可能导致无法上网。
昨晚上述修改之后,既然是静态ip,就需要做静态ip相关的配置,要再加四项配置:
1 | IPADDR:设置的静态IP |
上述四个配置,DNS比较好选,一般是114.114.114.114,这是国内第一个、全球第三个开放的DNS服务地址。
DNS可以配置多个,所以这里可以配成DNS1=114.114.114.114。
剩下的几个怎么配置就比较关键,要设置静态IP,就必须知道网段是什么,需要知道哪些IP是可以用的。
这时候可以借助VMware的功能来获取,如下图所示:
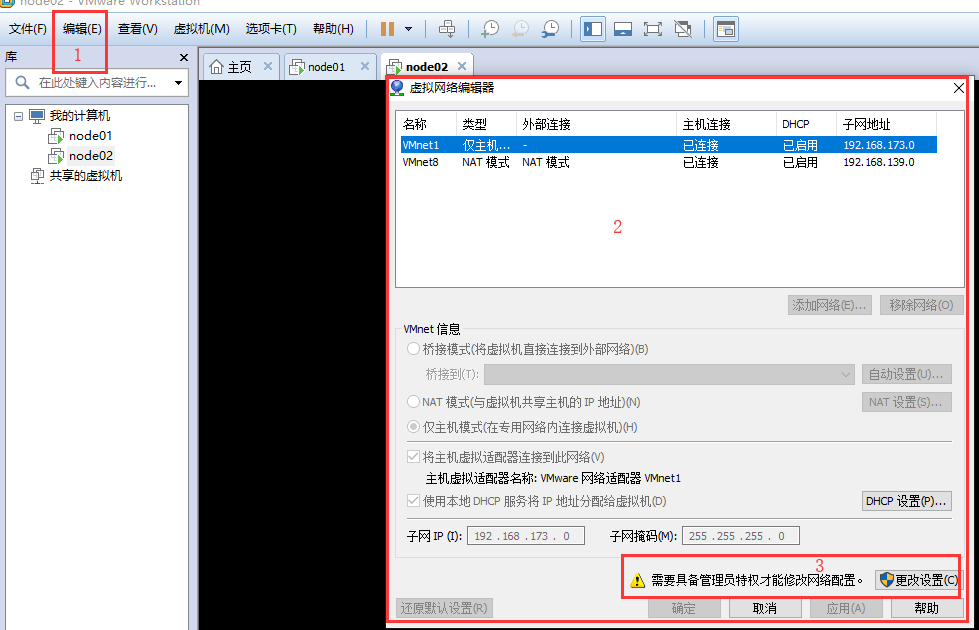
首先点击编号1处的编辑,就会弹出右侧2号界面,然后再3号位置选择以管理员身份更改设置,再接下来的弹出框点击确定后会出现如下界面:
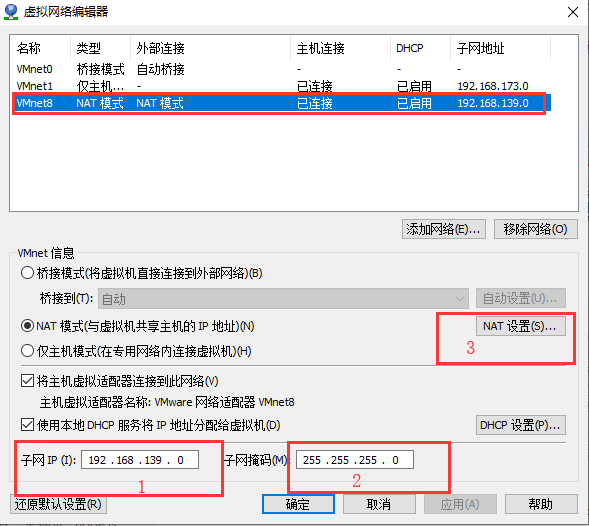
上图中首先最上边需要选择NAT模式,然后就会看到有一个子网IP192.168.139.0,证明我们的网络实际处在这个网段,并且192.168.139.0是被用了的。
然后编号2处,就是我们需要的子网掩码,那么我们的配置就可以修改为NETMASK=255.255.255.0了。
接下来再点击编号3处”NAT设置”,会看到如下弹出界面:
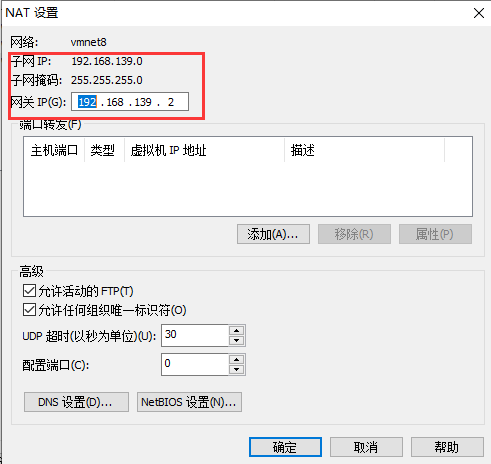
上图标红的位置,其实也可以看到上边的子网ip和子网掩码,同时,我们还能找到需要的网关,那么配置又可以进一步完善GATEWAY=192.168.139.2,同时也表示又有一个当前网段的ip我们自己是不能用了。
到这里,看起来就可以配置静态的IPADDR了,实际上还有一个点小问题,如下图:
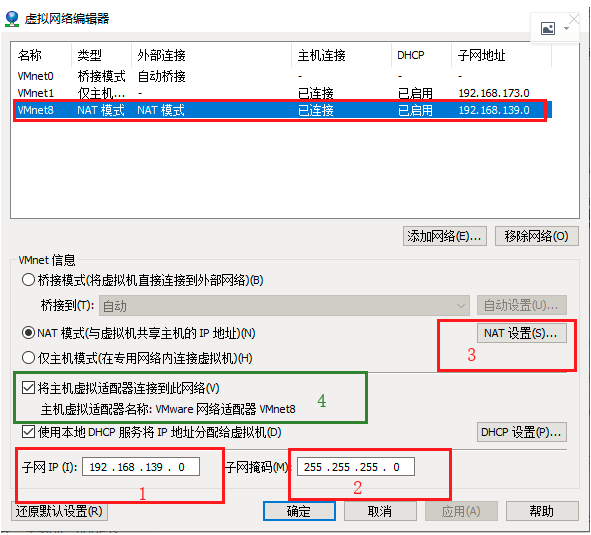
编号4的位置,会使实际物理机的网络和虚拟机网络连接起来,会在物理机上创建一个虚拟网卡,也就是VMnet8:
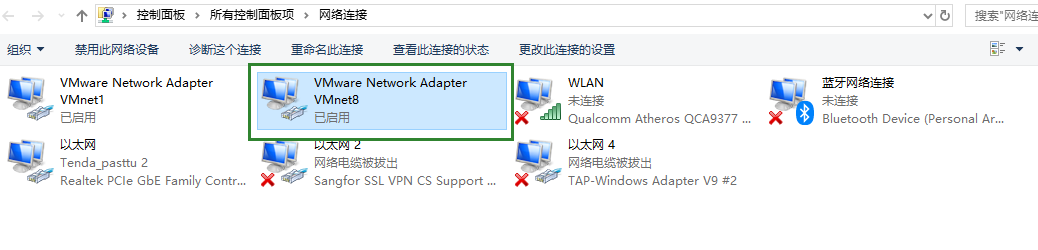
双击打开之后,点击详情会发现,里边有一个ip是192.168.139.1,代表的是主机虚拟网卡的ip,也就说明这个ip我们也不能用。
因此最终确认需要配置的IP网段是192.168.139,最后的IP不能用255、0、1、2,在这些数字之外选择一个小于255的IP之后,完整的网络配置就可以修改为:
1 | DEVICE=eth0 |
以上配置保存后,执行网卡重启命令service network restart,虚拟机便可以成功上网了,可以用ping www.baidu.com进行验证。
以上便是VMware中Linux系统里NAT模式网络配置步骤以及技巧,相信有了这次的配置,后边再也不用为虚拟机上网问题发愁了,也希望能对其他同学有所帮助。
VMware中虚拟机克隆
学习大数据技术,往往需要多个虚拟机节点,如果每一个都按普通的步骤安装,会很耗时间,所以更便捷的方法就是克隆已有的虚拟机。
克隆之前最好先把源虚拟机生成快照,然后再次基础上克隆。
克隆后的虚拟机,无论网卡、ip还是hostname都和原来的一模一样,这是有问题的,所以实际上克隆之后需要修改新的虚拟机系统配置。
由上边的网络配置只是可知,需要修改不通的IPADDR。如果在没有删除物理网卡和UUID的情况下,还需要修改这两项,最好就是删除。
除此之外,还要修改hostname,用过kafka的可能知道,这个hostname非常重要,这个配置在/etc/sysconfig/network文件中。
最后一个需要修改的地方,就还是和物理网卡有关,需要删除/etc/udev/rules.d目录下的70-persistent-net.rules文件,删除之后重启网卡的时候就会重新生成这个文件,并且不会和克隆的一样,也就可以避免这种网络问题。